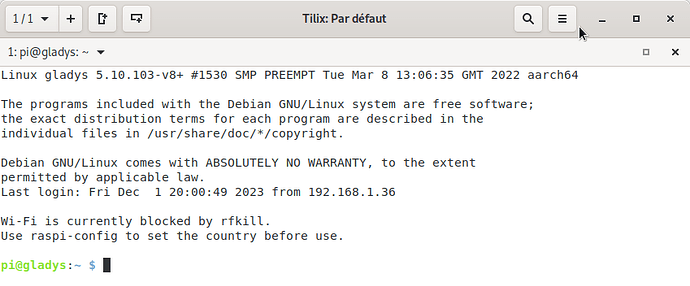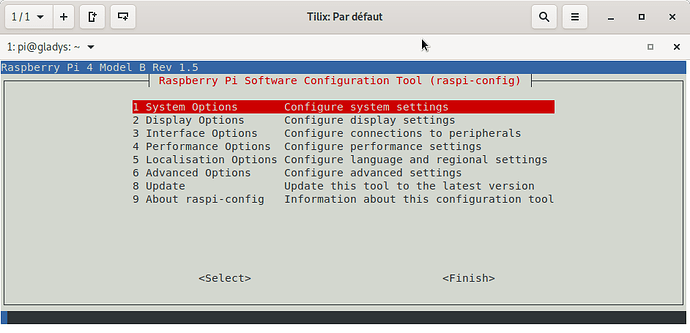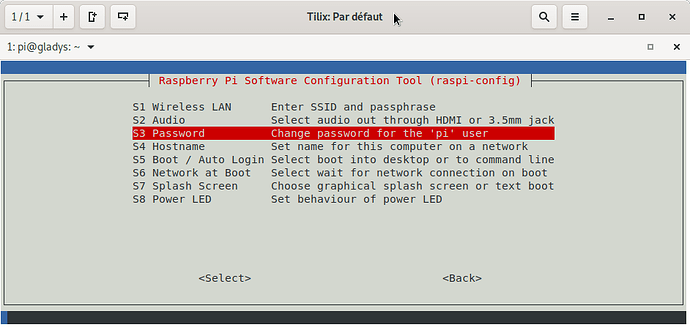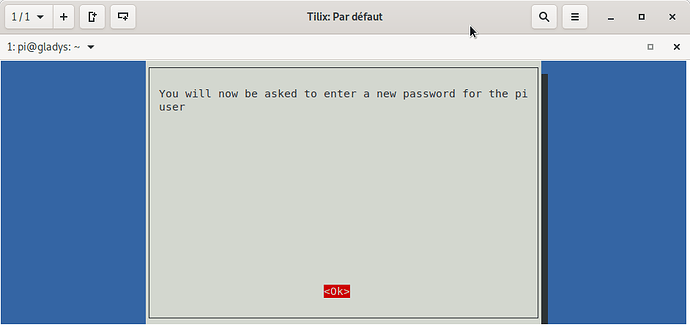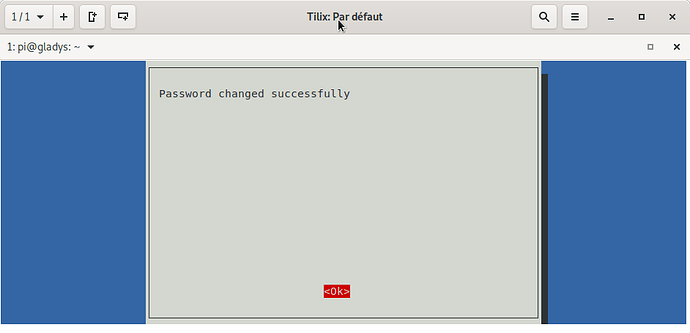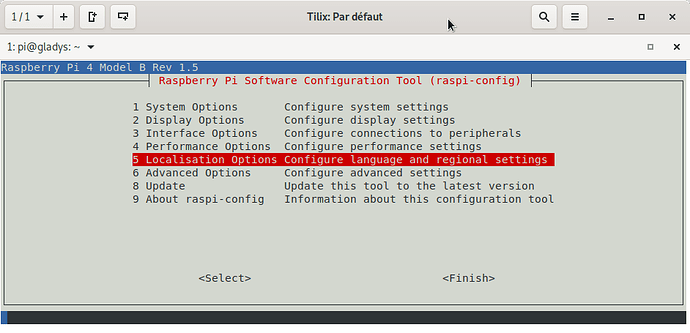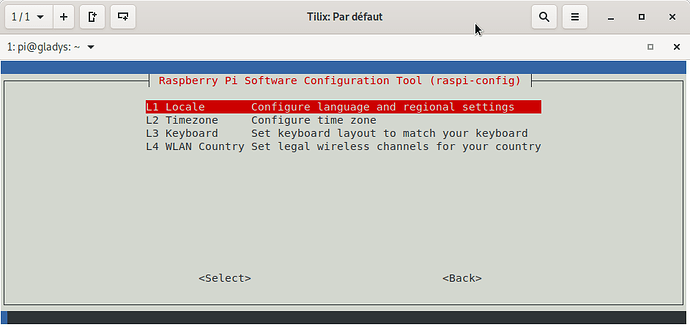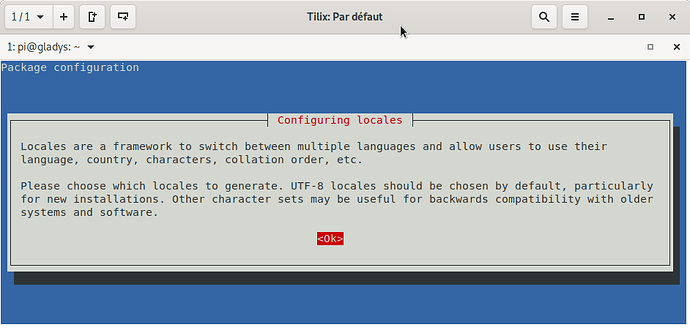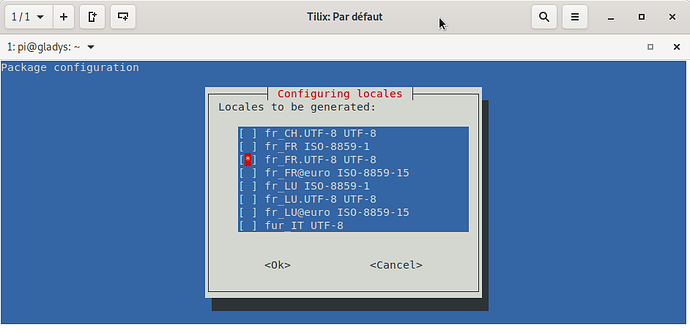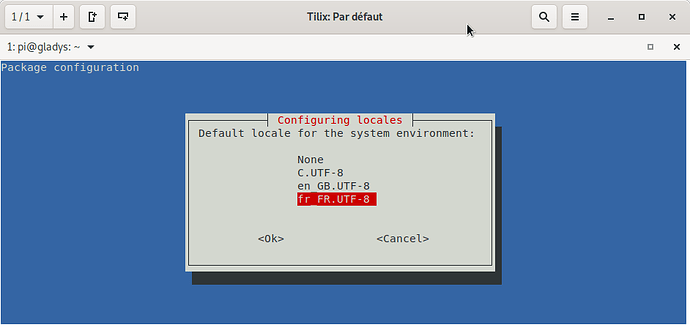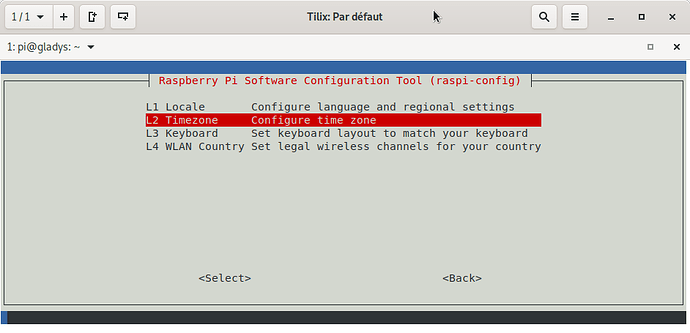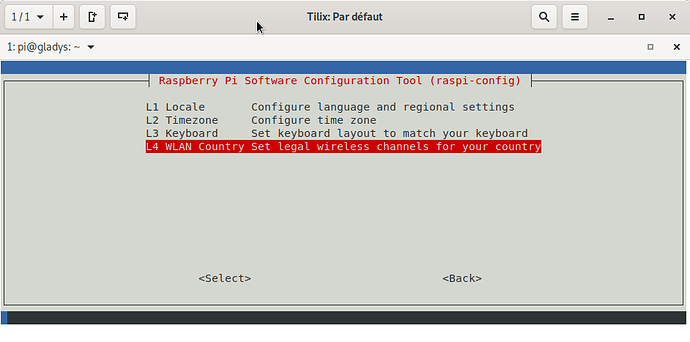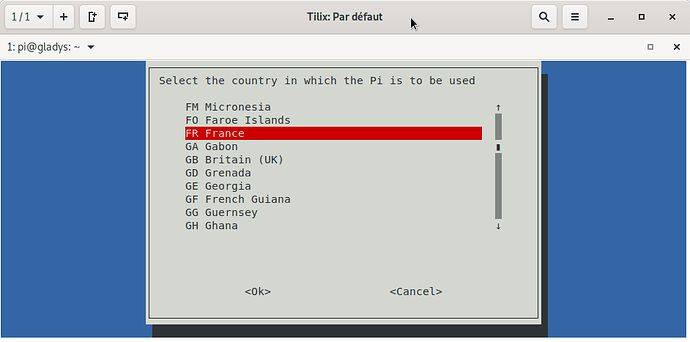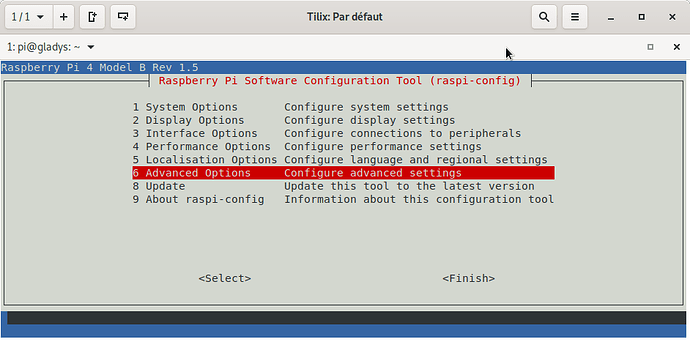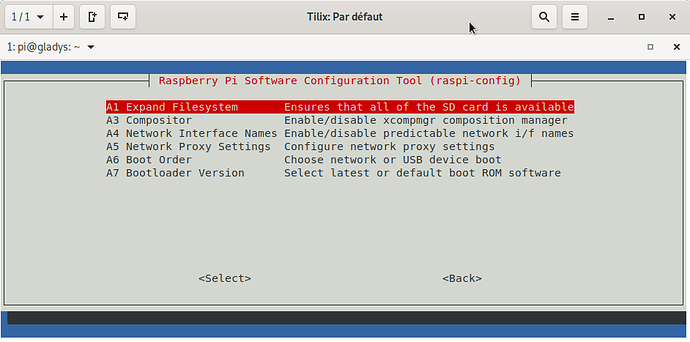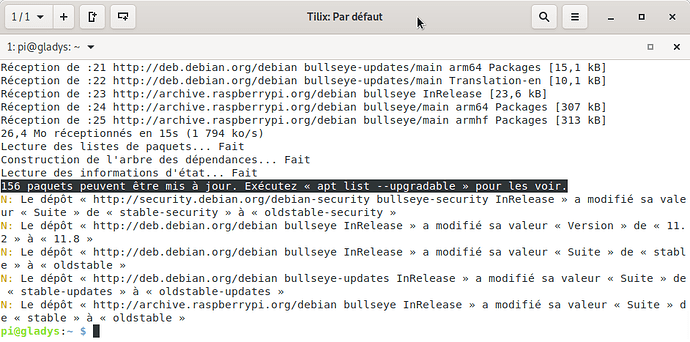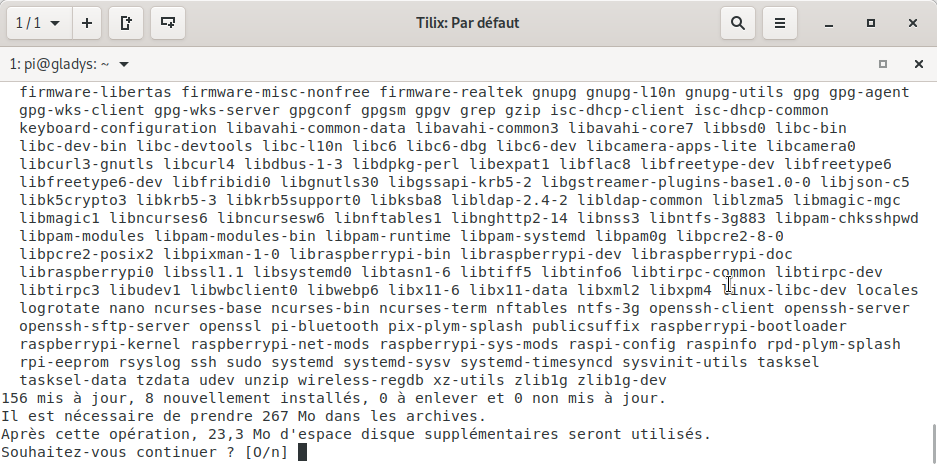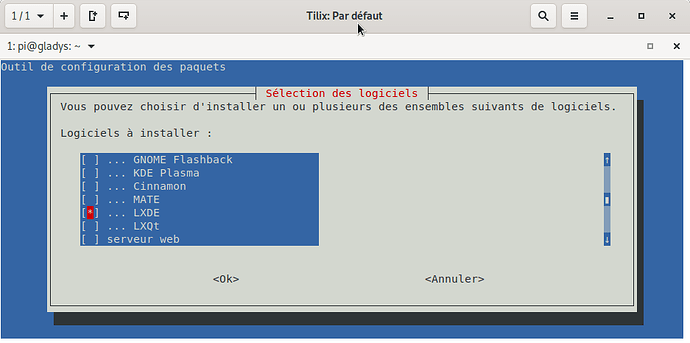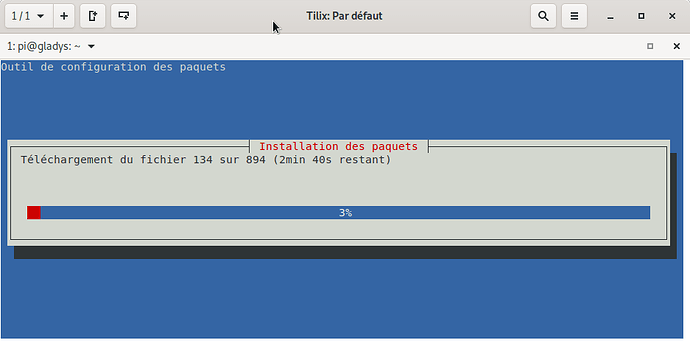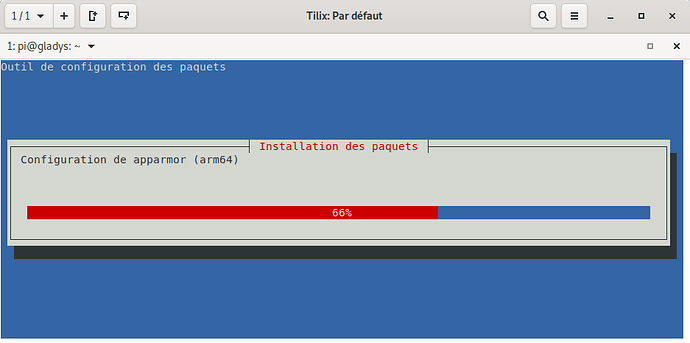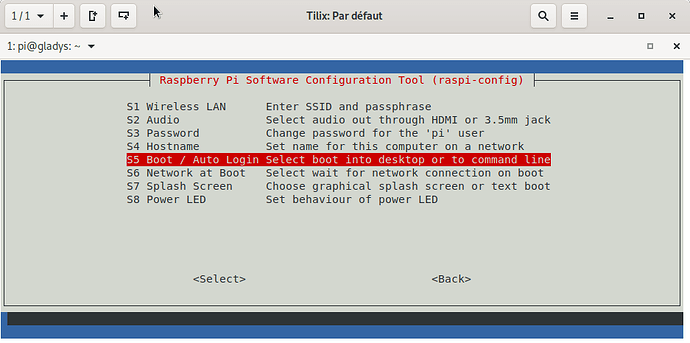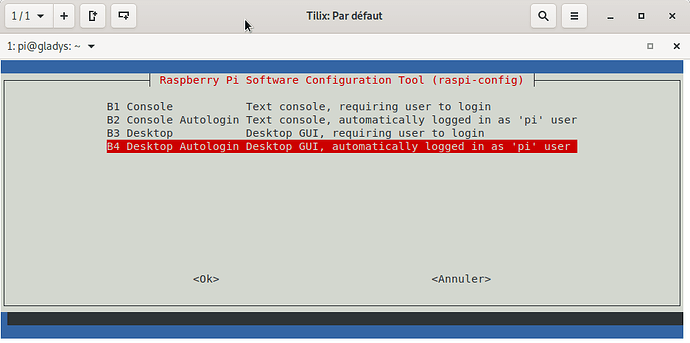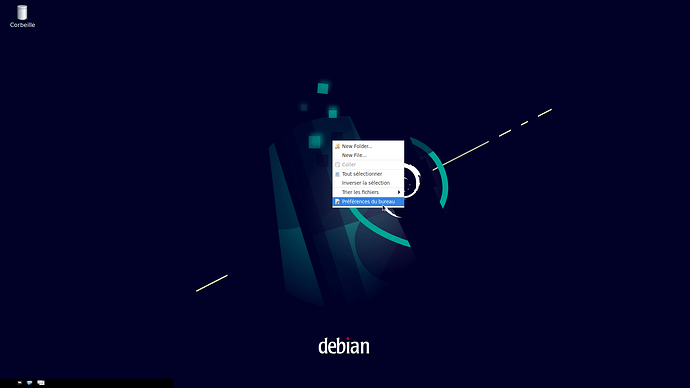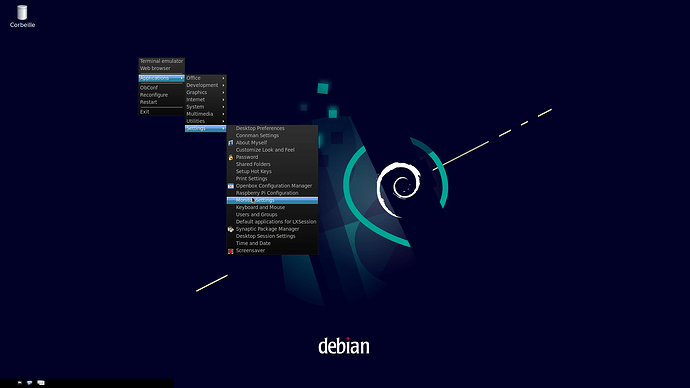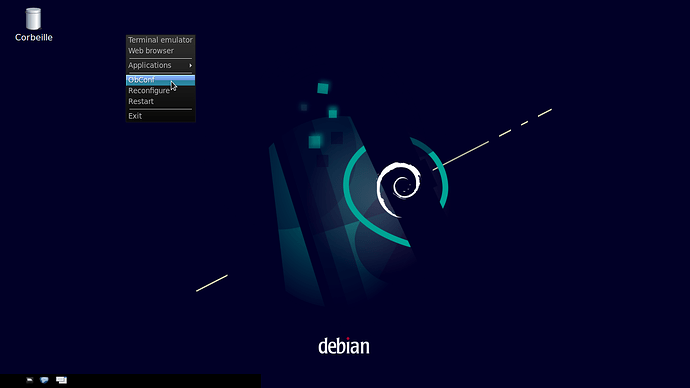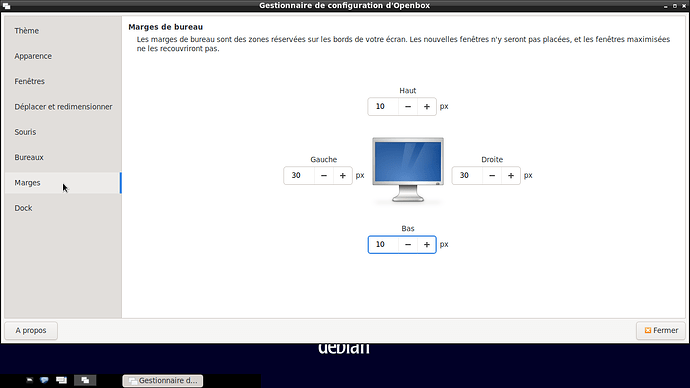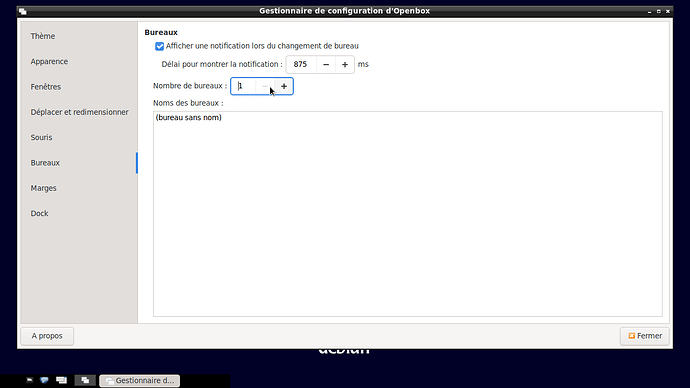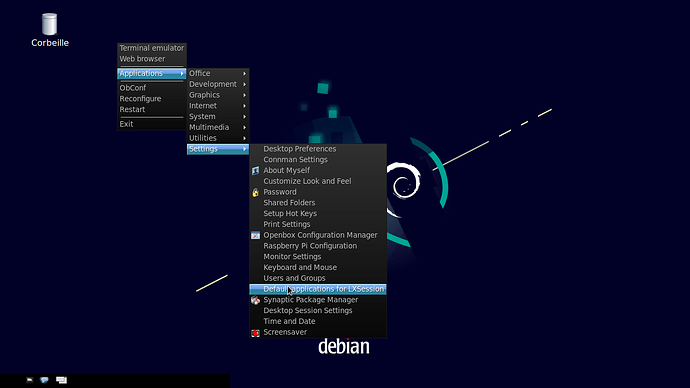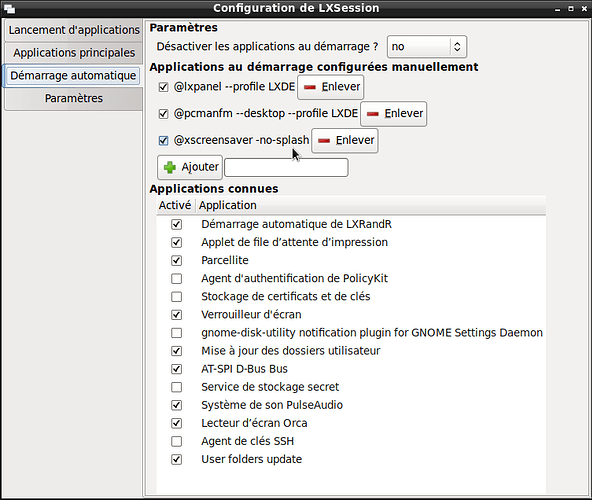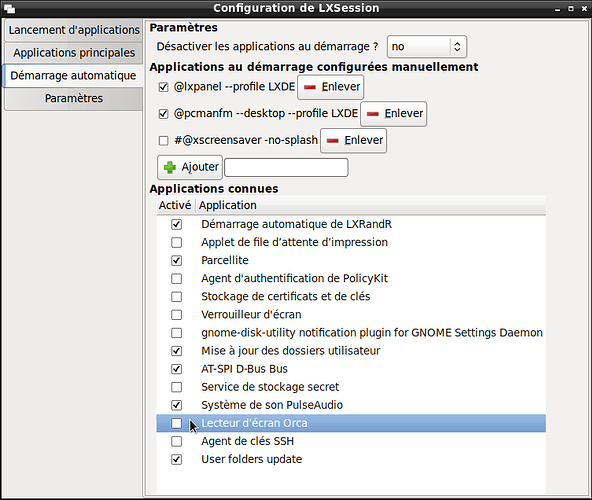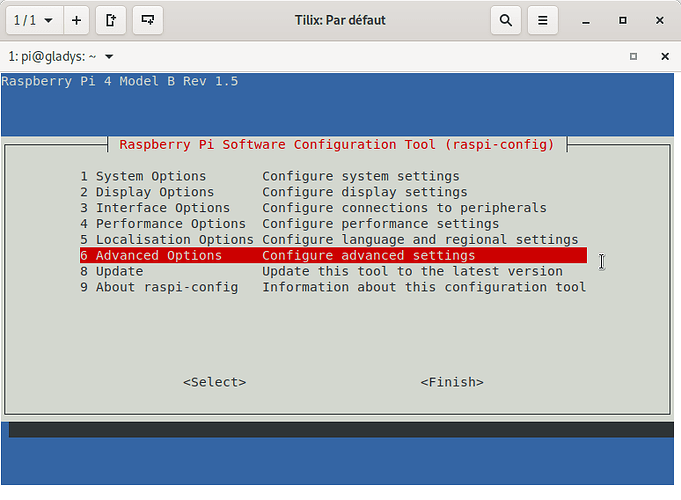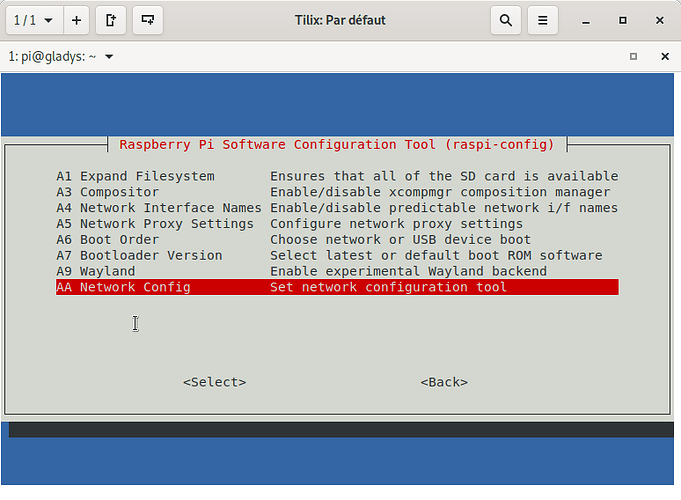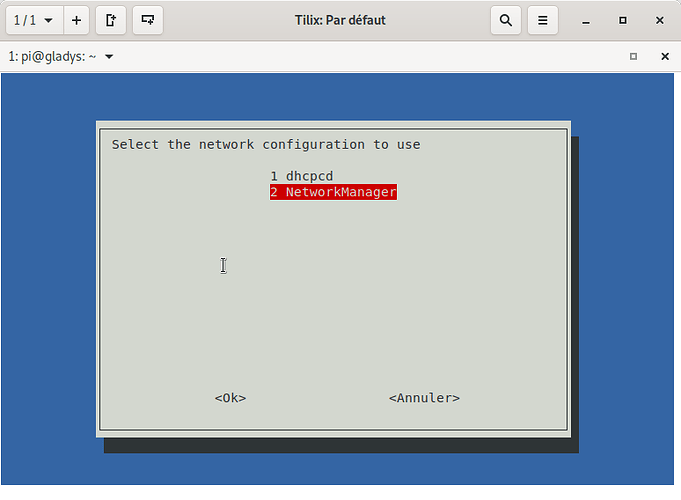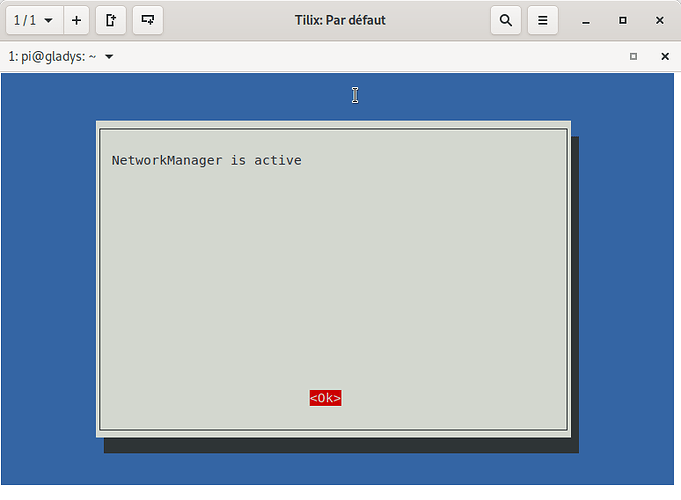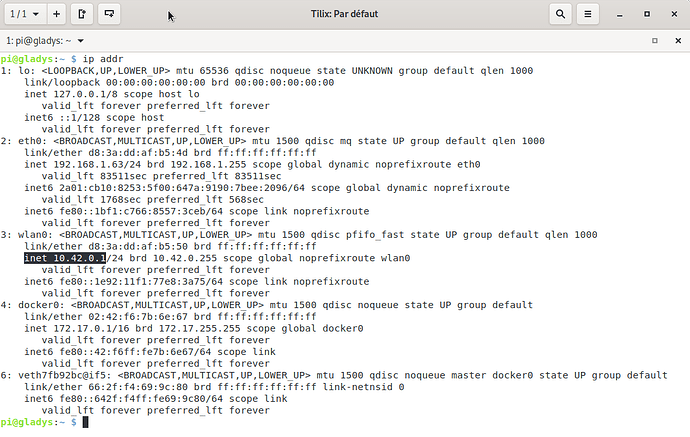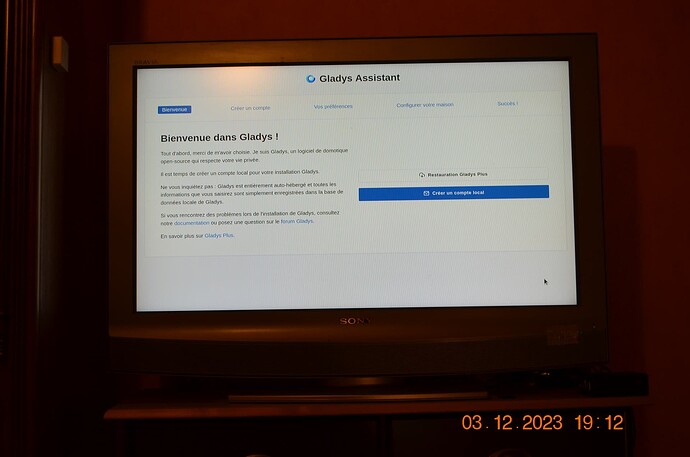-
Installé l’image de Gladys assistant sur la carte SD
Relier un câble Ethernet au Raspberry pi 4.
Insérer la carte SD dans le Raspberry pi 4 puis le brancher.
Rechercher dans les paramètres de votre box internet sur quel IP c’est connecté Gladys assistant. -
Vous connecter à Gladys assistant en SSH en saisissant dans un Terminal ou PuTTY:
ssh pi@192.168.x.xx
Les x étant à remplacer en fonction de l’adresse IP -
Répondre
yesà la question pour savoir si on veut continuer.
Puis à la demande du mot de passe taper « raspberry »
Il vous est demandé de changer le mot de passe taper à nouveau « raspberry »
Puis saisissez 2 fois de suite votre nouveau mot de passe.
Vous obtenez le message
passwd: password updated successfully
et la connexion ssh est fermé.
- Reconnexion en ssh avec votre nouveau mot de passe :
ssh pi@192.168.x.xx
Vous obtenez l’invite pi@gladys:~ $
-
Saisissez
sudo raspi-config -
Nous entrons dans l’outil de configuration du Raspberry pi.
On utilise les flèches haut et bas du clavier pour se déplacer la touche tabulation pour aller sur < Select > (sélectionner) ou < BacK > (Retour arrière).
- Appuyez sur Entrée ; nous allons changer le mot de passe de l’utilisateur pi.
Descendre avec la flèche du clavier sur la 3ᵉ ligne puis Entrée.
Encore Entrée puis saisir votre nouveau mot de passe 2 fois.
Vous obtenez la confirmation du changement du mot de passe.
Encore Entrée
- Maintenant nous allons aller sur la 5ᵉ ligne (Localisation options).
Puis sur (L1 Locale)
Entrée
Descendre avec la flèche sur fr_FR.UTF-8 UTF-8
Puis cocher la case en appuyant sur la touche « espace » de votre clavier
Touche tabulation pour aller sur < Ok > puis Entrée 2 fois.
Avec la flèche du bas sélectionner fr_FR.UTF-8 puis tabulation pour < Ok > et Entrée
- Redescendre sur la ligne 5 (Localisation options).
Puis Ligne 2 (L2 Timezone)
Europe < Ok > Paris < Ok >
- Et on retourne encore sur la ligne 5 (Localisation options).
Et ligne 4 (L4 WLAN Country)
Descendre sur FR France
Puis tabulation et < OK > puis Entrée 2 Fois
- Cette Fois nous allons descendre sur la ligne 6 (Advance Option)
Puis (A1 Expand Filesystem) pour étendre la partition sur toute la capacitée de la carte SD
Entrée
Vous obtenez l’info que cela a bien été redimensionné et qu’il faut rebouter le Raspberry pi
Entrée
Tabulation sur < Finish > et Entrée puis < Yes > Entrée
Le Raspberry pi redémarre.
- Reconnexion en ssh
ssh pi@192.168.x.xx
Maintenant nous allons installer l’interface graphique sur le Raspberry pi, pour utiliser Gladys Assistant sur la TV du salon.
j’ai utilisé la méthode trouvée ici.
- Mettre à jour le Raspberry pi :
sudo apt update
sudo apt upgrade
Après quelques minutes lorsque toutes les mises à jour sont installées ; Nous allons redémarrer le pi :
sudo reboot
- Nous allons nous reconnecter en ssh pour installer LXDE.
Pour cela nous aurons besoin d’utiliser Tasksel.
sudo tasksel
Descendre sur LXDE avec la flèche du clavier, sélectionner avec la touche Espace puis tabulation pour passer sur < Ok > et enfin Entrée
Téléchargement des fichiers
Installation des fichiers
Ne pas redémarrer le Raspberry pi de suite, nous devons modifier la procédure de démarrage du Raspberry pi :
sudo raspi-config
Ligne 1 (System Options)
Puis ligne 5 (S5 Boot / Auto Login)
Et enfin ligne 4 (B4 Desktop Autologin)
Tabulation < Ok >
Tabulation < Finish >
Répondre < Oui > pour reboot Entrée
Vous pouvez maintenant brancher votre câble HDMI sur votre téléviseur si cela n’est pas déjà fait et allumer la TV.
Peut-être qu’il vous faudra débranche et rebrancher le Raspberry pi pour avoir l’image, si votre téléviseur à rater la procédure d’initialisation au démarrage.
- Maintenant nous allons peaufiner les réglages.
En commencent par mettre Firefox-esr en français (celui ci est déjà installé avec LXDE) .
On se reconnecte en ssh :
ssh pi@192.168.x.xx
sudo apt install firefox-esr-l10n-fr hunspell
- Maintenant nous allons passer sur l’écran de la télévision.
Brancher votre clavier et souris en USB.
Clique droit sur le fond d’écran et sélectionner préférence du bureau
Cliquez sur Avancé et cocher Afficher le menu fourni par le gestionnaire de fenêtre lors d’un clique sur le bureau.
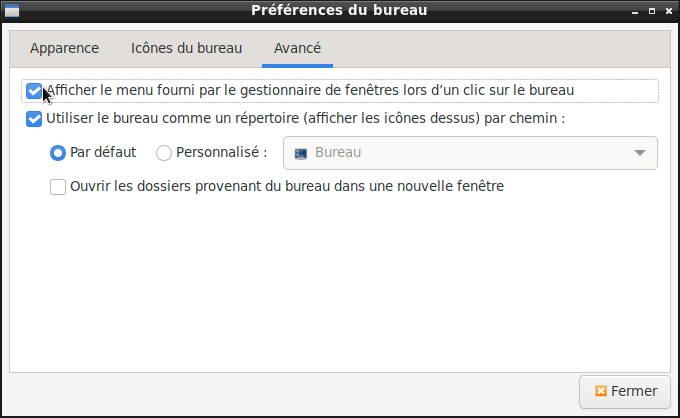
Fermer la fenêtre.
- Nouveau clique droit sur le fond d’écran
Sélectionner Application > Setting > Monitor Settings
Vous pouvez modifier ici la résolution d’écran de votre téléviseur.
Pour moi se sera 1280X720 puis cliquer sur Appliquer pour tester
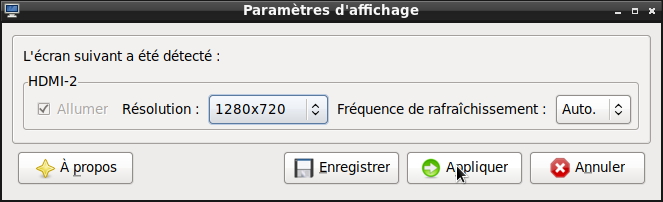
Si c’est bon cliquer sur Valider puis Enregistrer
Suivant votre téléviseur il se peut que l’image soit encore tronquée sur les bords nous allons utiliser ObConf pour régler cela.
- Clique droit sur le fond d’écran et sélectionner ObFconf
Section Marges
Pour moi cela sera 10 et 30
Fermer.
Pour tester clique droit et sélectionner Web browser qui ouvrira Firefox.
Maximiser la fenêtre de Firefox (petit carré en haut à droite à côté de la croix en haut à droite) pour voir si la fenêtre épouse bien les bords de l’écran.
La section Bureau de ObConf vous permet de gérer le nombre de bureau, je mets 1.
- Maintenant nous allons gérer les applications au démarrage.
Clique droit sélectionner Application > Setting > Default applications for LXSession
Aller sur Démarrage automatique.
-
Décocher pour réduire la consommation de mémoire et en fonction de vos besoins
-
@xscreensaver –no -splash (économiseurs d’écran n’est plus utile sur écran plat)
-
Applet de file d’attente d’impression.
-
Verrouilleur d’écran
-
Lecteur d’écran Orca
Fermer la fenêtre
- Redémarrer le Raspberry Pi :
Clique droit
Sélectionner Terminal emulator
Saisissez dans le terminal
sudo reboot
Vous avez sûrement constaté que la suite bureautique LibreOffice est installé, qu’il y a des logiciels pour lire de la musique et des vidéos, une calculatrice.
Ses logicielles n’occupent pas de place mémoire s’ils ne sont pas lancer, mais ils occupent de la place sur la carte SD à vous de voir si vous voulez en retirer une partie.
sudo apt purge evince gpicview xsane libreoffice-common libreoffice-writer libreoffice-calc libreoffice-draw libreoffice-impress libreoffice-math xscreensaver galculator lxmusic smplayer orca
sudo apt autoremove
sudo reboot
j’ai fait le choix de les garder pour l’instant.
Maintenant nous allons lancer Gladys assistant en plein écran au démarrage du raspberry pi.
Quand je dis au démarrage, cela sera avec une temporisation de 250 seconde, car il faut laisser le temps à Gladys assistant de démarrer avant de l’afficher dans Firefox sinon nous avons droit à page indisponible.
Donc retour en ssh, cela sera plus simple pour vous de faire un Copier Coller
ssh pi@192.168.x.xx
nano .config/autostart/firefox-autostart.desktop
et Coller ce qui suit avec la sourie
[Desktop Entry]
Type=Application
Hidden=false
NoDisplay=false
Exec=sh -c "sleep 250 && (firefox --kiosk http://gladys.local &)"
X-GNOME-Autostart-enabled=true
Name=Firefox
On enregistre le fichier avec (Ctrl+o)
Puis Entrée
Puis (Ctrl+x) pour fermer
On redémarre le Raspberry pi
Attention : si vous avez déjà Gladys assistant de configurer sur le même réseau Firefox vous affichera la page de connexion de celle-ci et non celle installée sur votre nouveau Raspberry pi
Afin de tester le démarrage automatique de Firefox en plein écran vous pouvez déconnecter temporairement votre câble Ethernet et faire le reboot depuis le terminal du téléviseur.
sudo reboot
et on attend 4 minute 10 (un peu plus)
Normalement vous devriez voir la page de configuration de Gladys assistant.
Note :Vous pourrez fermer Firefox avec la commande (Alt+F4)
Si votre nouveau Gladys assistant doit cohabiter sur le même réseau avec un autre Gladys assistant déjà configuré, vous devrez changer dans :
nano .config/autostart/firefox-autostart.desktop
La ligne
Exec=sh -c "sleep 250 && (firefox --kiosk http://gladys.local &)"
Par l’adresse IP du nouveau Raspberry PI
Exec=sh -c "sleep 250 && (firefox --kiosk http://192.168.x.xx &)"
Je ne vais pas faire ses modifications, car je vais Configurer un point d’accès Wifi sur le Raspberry pi pour emmener Gladys assistant cher mes parents qui n’ont pas internet.
Configurer un point d’accès Wifi sur Gladys Assistant
Rebrancher le câble Ethernet
Encore une fois j’ai utilisé la documentation de cette page internet .
On se reconnecte en ssh
ssh pi@192.168.x.xx
On installe network-manager
sudo apt install network-manager
puis
sudo apt install network-manager-gnome
On relance le Raspberry pi
sudo reboot
Reconnexion en ssh
ssh pi@192.168.x.xx
- On rouvre les paramètres de configuration du Raspberry pi
sudo raspi-config
On descend sur la ligne 6 (Advanced Options) Entrée
On descend sur la dernière ligne (AA Network Config)
Entrée
On sélectionne 2 NetworkManager
Touche Tabulation < Ok > Entrée
< Ok > Entrée
Tabulation < Finish >
reboot < oui >
Reconnexion en ssh
ssh pi@192.168.x.xx
On supprime le logiciel connman qui gérait la connexion internet avant l’installation de NetworkManager et qui rentre en conflit avec lui pour le hotspot.
ATTENTION BIEN AVOIR ACTIVER NETWORKMANAGER DANS RASPI-CONFIG A L’ÉTAPE PRÉCÉDENTE SINON VOUS N’AUREZ PLUS DE CONNEXION INTERNET.
Je recommande de saisir cette commande sur le terminal du téléviseur ; en effet si vous l’effectuez en SSH vous allez perdre la connexion en cours de suppression, cela ne signifie pas que le Raspberry pi c’est arrêté, mais vous n’avez plus d’information.
sudo apt remove connman
sudo reboot
Reconnexion en ssh
ssh pi@192.168.x.xx
Si Vous avez supprimé connman en SSH, on vérifie que connman à bien été retiré.
sudo apt remove connman
Puis on termine le nettoyage
sudo apt autoremove
- Maintenant nous pouvons créer le nom du point d’accès Wifi (ssid)
sudo nmcli con add con-name hotspot ifname wlan0 type wifi ssid "Raspberry-Wifi"
Note : changez Raspberry-Wifi par ce que vous voulez.
Vous obtenez une réponse dans ce genre :
Connexion « hotspot » (3b509341-1e62-4078-a9c4-fa54281f5cce) ajoutée avec succès.
- Maintenant nous allons définir le type de sécurité pour la connexion.
sudo nmcli con modify hotspot wifi-sec.key-mgmt wpa-psk
- Ensuite définir le mot de passe pour la connexion Wifi
sudo nmcli con modify hotspot wifi-sec.psk « 1234 »
Note : changez 1234 par ce que vous voulez.
- Et on termine par la commande suivante :
sudo nmcli con modify hotspot 802-11-wireless.mode ap 802-11-wireless.band bg ipv4.method shared
sudo reboot
Note : Après cette opération le nouveau ssid ne s’affichait pas dans le choix de réseaux sur mes téléphones ou Ordinateurs.
Il a fallu que je retourne sur
sudo raspi-config
Ligne 5 (Localisation Options)
Ligne 4 (L4 WLAN Country)
Et que je re-sélectionne France
Pour voir le ssid apparaître.
Cette fois vous avez un point d’accès Wifi fonctionnel pour Gladys assistant.
Reconnexion en ssh
ssh pi@192.168.x.xx
ip addr
Pour moi l’adresse IP de gladys assistant sur le Raspberry pi en wifi(wlan0) était http://10.42.0.1
Installer et configurer un module DS1307 Horloge en temps réel avec batterie pour votre Raspberry Pi.
J’ai acheté cette horloge.
https://www.kubii.com/fr/modules-relais/1927-ds1307-horloge-en-temps-reel-avec-batterie-kubii-3272496008007.html
La documentation utilisée est ici :
Reconnexion en ssh
ssh pi@192.168.x.xx
sudo raspi-config
Choix 3 Interface Options Configure connections to peripherals
Puis
I5 I2C Enable/disable automatic loading of I2C kernel module
A la question « Would you like the ARM I2C interface to be enabled? »
Répondre OUI
Puis < OK> et < Finish >
Nous allons vérifier si i2c-tools est déjà installé sur le Raspberry pi
dpkg -s i2c-tools | grep Status
S’il n’est pas installé, on l’installe :
sudo apt install i2c-tools libi2c-dev
Configuration de l’horloge :
sudo modprobe rtc-ds1307
sudo bash
Copier / Coller cette ligne :
echo ds1307 0x68 > /sys/class/i2c-adapter/i2c-1/new_device
Terminer par Entrée puis
exit
Lire la date et l’heure du Raspberry pi branché en Ethernet
Taper :
date
Inscrire la date dans l’horloge
sudo hwclock -w
Vérifier en lisant la date de l’horloge
sudo hwclock -r
Modifier les fichiers :
sudo nano /etc/modules
À la fin du fichier ajouter :
rtc-ds1307
On enregistre le fichier
Ctrl+o Entrée Ctrl+x
sudo nano /etc/rc.local
A la fin du fichier avant la ligne exit 0
Copier / coller les lignes suivantes :
echo ds1307 0x68 > /sys/class/i2c-adapter/i2c-1/new_device
sudo hwclock -s
date
Note :Vous pourrez avoir une information comme quoi il est dangereux de coller une commande sudo depuis internet
(valider)
On enregistre le fichier
Ctrl+o Entrée Ctrl+x